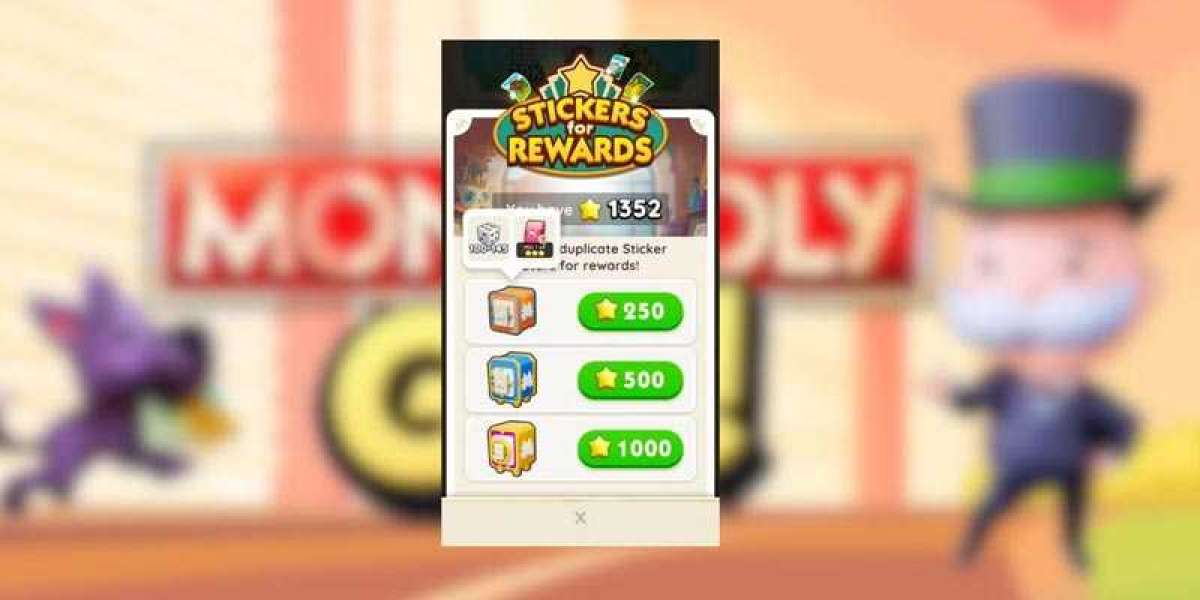Securing your website with SSL (Secure Sockets Layer) is essential to protect sensitive data, improve trustworthiness, and boost SEO rankings. Fortunately, cPanel offers an easy way to enable free SSL certificates, such as those provided by Let’s Encrypt. This guide walks you through the steps to enable free SSL using cPanel.
What is SSL?
SSL encrypts data transmitted between a website and its visitors, ensuring that sensitive information, like passwords and credit card details, remains secure. Websites with SSL display a padlock icon in the browser address bar and use https:// instead of http://.
Benefits of SSL:
- Encrypts sensitive data.
- Builds trust with users.
- Improves SEO rankings (Google prioritizes HTTPS sites).
- Meets industry security standards. Discover the Best Plesk Hosting Providers of 2024: Read Reviews
How to Enable Free SSL Using cPanel
Step 1: Log in to Your cPanel Account
- Access your cPanel dashboard by entering the URL provided by your hosting provider (e.g.,
yourdomain.com/cpanel). - Log in using your credentials.
Step 2: Navigate to the SSL/TLS Section
- In the cPanel dashboard, locate the Security section.
- Click on SSL/TLS Status or Let’s Encrypt SSL (the exact option may vary depending on your hosting provider).
Step 3: Select Your Domain
- A list of domains associated with your hosting account will appear.
- Identify the domain or subdomain you want to secure with SSL.
Step 4: Install a Free SSL Certificate
- If your hosting provider supports Let’s Encrypt, you will see an option to enable free SSL.
- Select the domain and click Run AutoSSL or Install SSL Certificate.
- Wait for the system to complete the installation process. Discover genuine STS Host And Tech reviews 2024 from real customers.
Step 5: Force HTTPS for Your Website
After enabling SSL, you need to ensure that all traffic is redirected to the secure HTTPS version of your website.
Edit .htaccess File (if your hosting uses Apache):
- Open File Manager in cPanel.
- Locate the public_html directory.
- Find the
.htaccessfile (or create one if it doesn’t exist). - Add the following code:
Alternatively, you can use the Force HTTPS option in cPanel if it’s available under SSL/TLS Settings.
Verify SSL Installation
- Open your website in a browser and ensure the URL starts with https://.
- Look for the padlock icon in the browser’s address bar.
If the SSL certificate is not working, check with your hosting provider to troubleshoot or confirm AutoSSL configuration.
Best Practices for SSL Management
- Renew SSL Certificates: Free SSL certificates typically expire every 90 days. Many hosting providers offer automatic renewal, but it’s good to double-check.
- Update External Links: Update any hardcoded URLs on your site from
http://tohttps://. - Test Your Website: Use tools like SSL Labs to test your SSL installation and identify any issues. Also check out the best cloud hosting companies
Conclusion
Enabling free SSL using cPanel is a simple yet crucial step in securing your website. By following the steps outlined above, you can protect user data, enhance your website’s reputation, and comply with modern security standards. Don’t delay—secure your site with SSL today!